
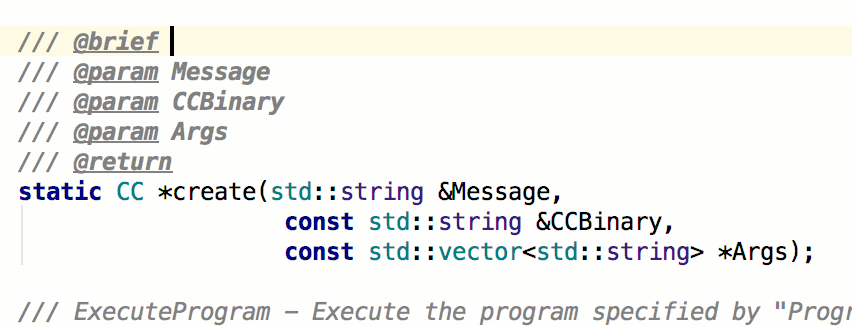
In the above picture, the Project sub-tab is already selected and you get the following 3 options in it The beginners of this tool and it has all the basic necessary options to create The GUI interface on windows looks something like this Once you have downloaded and installed Doxygen successfully, go ahead and open the GUI Front End of Doxygen, named Doxywizard.
Doxygen comment examples install#
Then install as you would install any other normal application! Just head over to this link and scroll down to the section “Sources and Binaries” and download the version that has support for your particular operating system, be it Linux or Mac or Windows.

The installation of Doxygen is as simple as it can get. I leave it up to you to decide for yourself if you need them in your particular project or not. I like doing them with Markdown formatting options instead (even if that will make it hard to interlink a section with another one). I generally avoid sections and subsections as it increases the complexity of the documentation process. The sub-page itself is an ordinary page and it looks like as it is shown in the image below. The structural command to use for a Doxygen page is as shown in the markdown file you can see in the above picture, the Doxygen output has added the sub-page “ Sub module Name” under the page “ Module Name” on the tree-view at the left-hand side and added a link to it on our page.
Doxygen comment examples how to#
In a later section of this article, I have shown you how to enable “TreeView” which I think is better than the default view for C documentation. These will show in the first level of pages on your left-hand side of the tree view. This is the page shown when you click index.html from the HTML folder generated by Doxygen. This tag on one of our markdown files will tell the Doxygen parser that a given markdown file is the main page for the project. The Doxygen structural command to use is as shown in the example above.

This is the main page for the project, you can enter the details like requirements, release notes, overall architecture, etc., in this page. This is how a project main page should be made in a markdown running it through Doxygen the final HTML file will look like this Let’s first look at an example of the main page and then we can look at the theory side of things. Our markdown files as 3 hierarchical pages Understand what markdown files are I recommend you to watch this short youtube
Doxygen comment examples code#
If you need to provide code snippets, coding standards, architecture information, etc, on your documentation then the best way to do it is via pages or markdown files. Doxygen pagesĪpart from syntaxes and tags mentioned above, Doxygen can also use markdown files to generate HTML webpages as part of your documentation. Please have a look at my other article When to use and when to avoid comments? for guidelines on commenting. Since the variable name radius is obvious to the reader of the code, I did not add the description.


 0 kommentar(er)
0 kommentar(er)
